 |
01670 732139 |
 |
steve@itseasy.co.uk |
Remove Columns
How to remove columns in Microsoft Word
To add or remove columns in Word the first stop is the Layout tab on the Ribbon. The Columns feature displays several options.
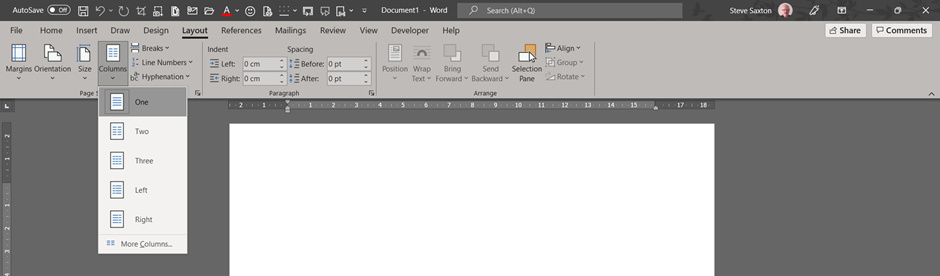
Once you select the number of columns required they are displayed on the ruler.

To move between columns you will have to insert a Column break. Column breaks can also be found on the Layout tab of the Ribbon.
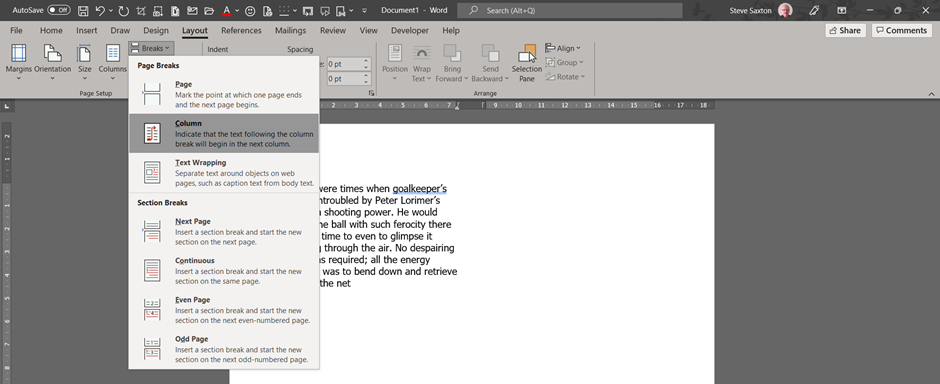
Once the column break is in place you can move from one column to another and back again.
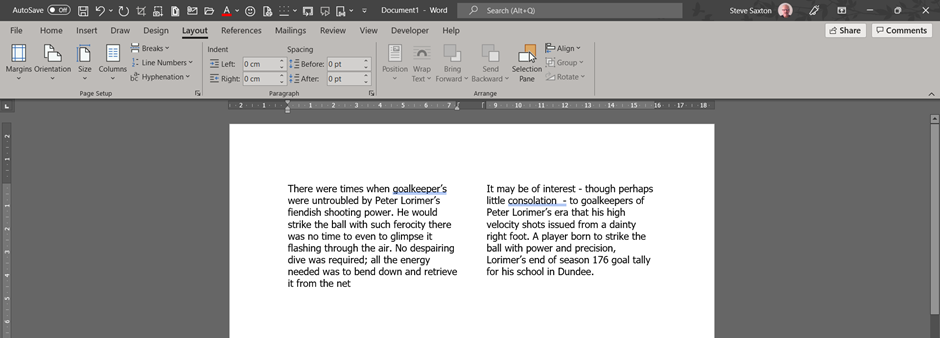
Section Break
To remove columns, you will need to add a section break continuous and then reset the columns to one. This method will put the page back to its default of one column.
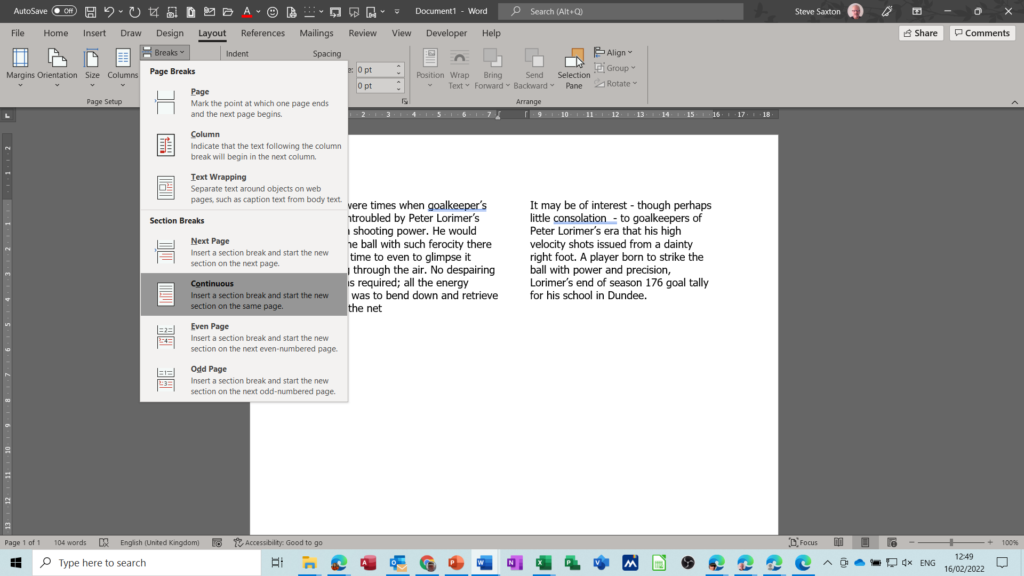
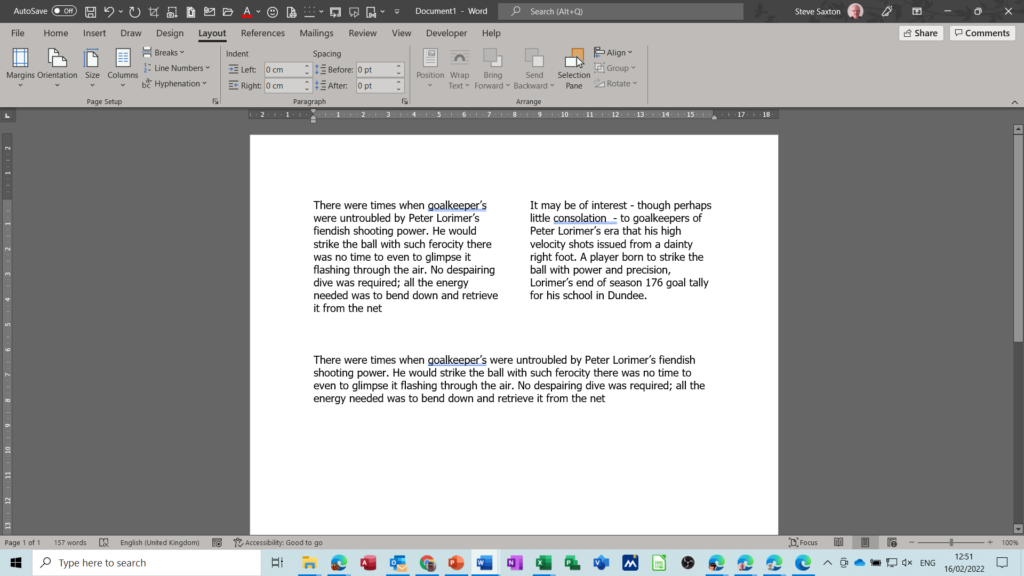
Draft/Outline View
To see any section or column breaks and even hard page breaks, you have to select the View tab on the Ribbon and either Outline or Draft view. In these views you can remove the section or column breaks if required. Check the impact of the removal before saving the document. Section breaks for example are used to change orientation of a page within a document. Deleting a break may mess up the layout altogether.
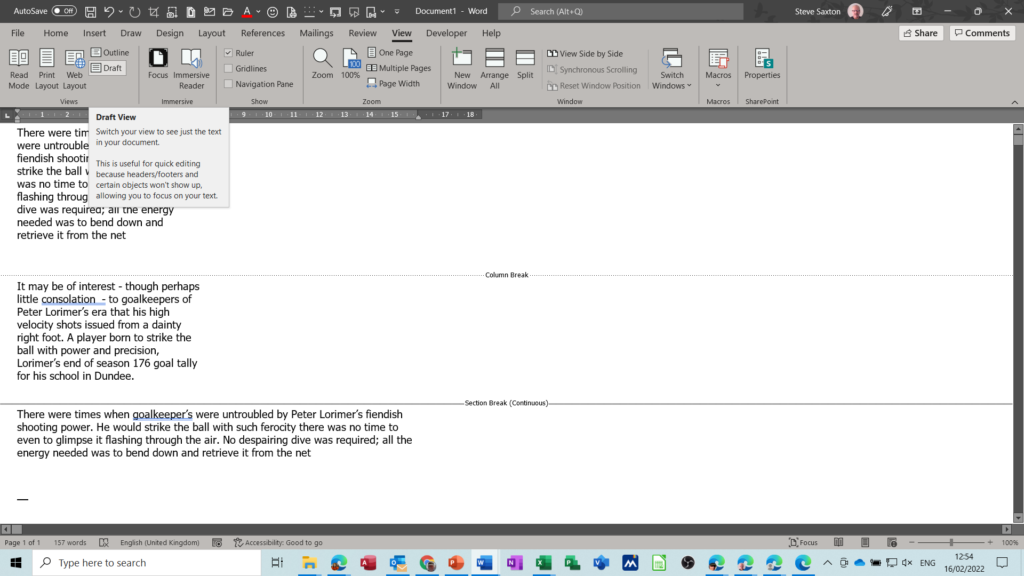
Check out courses here
Online courses are here
Testimonials
 “I studied with Steve when we completed our CiPD CTP together. During the course I found Steve to be very personable and also very professional. Steve was first on my list of suppliers. Steve was very competitively priced and very accommodating.”
“I studied with Steve when we completed our CiPD CTP together. During the course I found Steve to be very personable and also very professional. Steve was first on my list of suppliers. Steve was very competitively priced and very accommodating.”
Simon Snowdon
European Training Manager at HP Enterprise Services
 “Steve delivered a number of Microsoft Office Training Sessions to a range of employees across Newcastle College. The service provided by Steve is second to none. I have no hesitations in recommending him to other employers.”
“Steve delivered a number of Microsoft Office Training Sessions to a range of employees across Newcastle College. The service provided by Steve is second to none. I have no hesitations in recommending him to other employers.”
Christine Jackman
Learning Manager(North) - Winner of Training Programme of the Year NECCA
 “Steve’s background in IT training clearly provided him with great organisational and managerial skills which he put to good use at Second Chance Enterprises. His ability to see the long term strategy as well as manage the day to day management is one of his biggest strengths.”
“Steve’s background in IT training clearly provided him with great organisational and managerial skills which he put to good use at Second Chance Enterprises. His ability to see the long term strategy as well as manage the day to day management is one of his biggest strengths.”
Chriss Graham
Project Coordinator at Daisy Group

Craig Forster
Estimator, John F Hunt Regeneration Ltd




